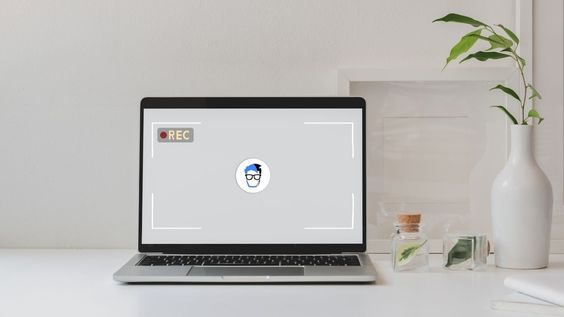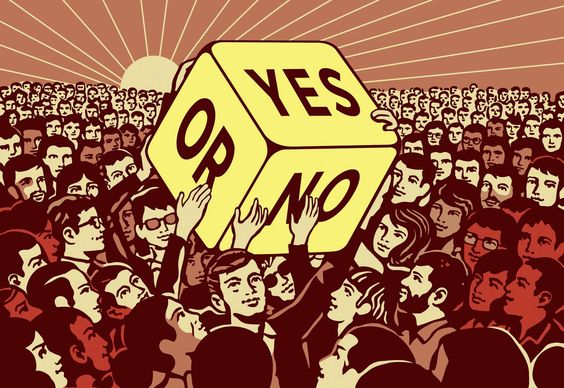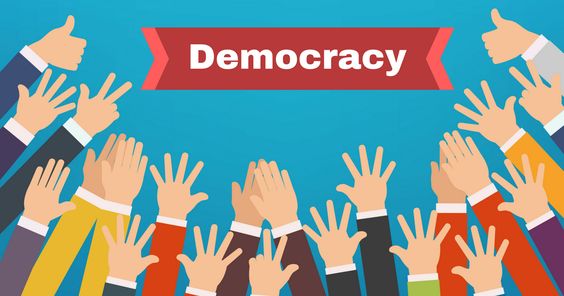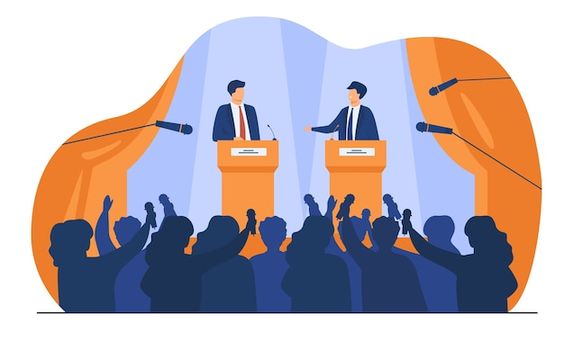How to Format an SD Card on Mac: Step-by-Step Guide

How to Format an SD Card on Mac
Formatting an SD card on a Mac is a straightforward process using Disk Utility. Here’s a breakdown of the steps:
Preparation:
-
Insert the SD card: If your Mac has a built-in SD card slot, insert the card directly. Otherwise, you’ll need an external card reader.
-
Locate Disk Utility: Open Disk Utility through one of these methods:
- Go to Finder > Applications > Utilities > Disk Utility
- Use Spotlight Search by typing “Disk Utility” and selecting the application.
Formatting the SD card:
-
Select the SD card: In the Disk Utility window, you’ll see a list of drives on the left side. Choose the SD card you want to format.
-
Initiate Erase: Click the “Erase” button located in the Disk Utility toolbar.
-
Configure Formatting Settings: A pop-up window will appear for naming and formatting the SD card:
- Name: Enter a desired name for the SD card in the “Name” field. Read about How to Screen Record With Audio on Mac
- Format: Select the file system format from the drop-down menu. Here’s a general guideline:
- MS-DOS (FAT): Ideal for cameras and devices with limited compatibility (32GB or smaller cards).
- ExFAT: More compatible with various devices, including Mac, Windows, and some cameras (larger than 32GB cards).
- Scheme (optional): This is usually left as the default option for most cases.
-
Start Formatting: Once you’ve chosen the name and format, click the “Erase” button to begin formatting the SD card. The process might take a few minutes.
-
Completion: When the formatting is finished, click “Done” to exit Disk Utility.
Additional Tips:
- Formatting erases all data on the SD card. Ensure you have backups if needed.
- Double-check the SD card selection in Disk Utility to avoid accidentally formatting the wrong drive.
- Refer to your camera’s user manual for recommended file system formats for optimal compatibility.
Understanding SD Card Formatting
What is SD Card Formatting?
Formatting an SD card involves erasing all the data on it and setting up a new file system. This process makes the card compatible with your device, ensuring optimal performance. Think of it as giving your SD card a fresh start. Discover about Does Steam Work on Mac
When Should You Format an SD Card?
You should format your SD card in several scenarios:
- When it’s brand new and needs to be prepared for use.
- If you encounter errors or performance issues.
- Before using it in a different device.
- Periodically, to keep it running smoothly.
Preparation Before Formatting
Backing Up Your Data
Before you start, make sure to back up any important data on the SD card. Formatting will erase everything, so it’s crucial to save any files you want to keep.
Checking SD Card Compatibility with Mac
Ensure that your Mac can read and write to the SD card. Most modern Macs have built-in SD card readers, but if yours doesn’t, you might need an external reader. Don’t Miss to Check Out Our Website: THENATION ALLENS
Step-by-Step Guide to Formatting an SD Card on Mac
Accessing Disk Utility
- Open Disk Utility from the Applications > Utilities folder or by searching for it using Spotlight.
Selecting the SD Card
- In Disk Utility, you’ll see a list of drives on the left. Find and select your SD card. It’s usually listed under “External.”
Choosing the Format Type
- Click on the Erase tab at the top of the Disk Utility window.
- In the dialog box, you’ll need to select the file system format.
Starting the Formatting Process
- Choose a name for your SD card and click Erase to start formatting. Disk Utility will handle the rest.
Different File System Formats
exFAT
- Pros: Compatible with both Mac and Windows. Supports large files.
- Cons: Not as widely supported by older devices.
FAT32
- Pros: Highly compatible with many devices.
- Cons: Limited to files smaller than 4GB.
macOS Extended
- Pros: Optimized for Mac, supports large files.
- Cons: Not compatible with Windows without third-party software.
APFS
- Pros: Best performance on newer Macs, supports features like encryption and snapshots.
- Cons: Limited compatibility with non-Apple devices.
Choosing the Right File System Format
Best Formats for General Use
For most users, exFAT is a great choice because it offers compatibility across both Mac and Windows without the file size limitations of FAT32.
Formats for Compatibility with Other Devices
If you need the SD card to work with a wide range of devices, FAT32 is your best bet, despite its limitations on file sizes.
Specific Needs for Video and Photography
For professional use, like video editing or photography, macOS Extended or APFS might be preferable due to their advanced features and performance benefits on Mac systems.
Troubleshooting Formatting Issues
SD Card Not Recognized
- Ensure the card is properly inserted.
- Try a different card reader.
Errors During Formatting
- Check if the card is write-protected.
- Restart your Mac and try again.
Post-Formatting Issues
- If the card doesn’t work after formatting, try reformatting it using a different file system.
Post-Formatting Steps
Verifying the Format
After formatting, check that the SD card is properly recognized by your Mac and that the correct file system is in use.
Restoring Backed-Up Data
Copy your backed-up data back onto the SD card. This ensures you can continue using your files without interruption.
Advanced Formatting Options
Secure Erase
For sensitive data, you might want to perform a secure erase. This option overwrites the data multiple times, making it harder to recover.
Partitioning an SD Card
If you need to use different file systems on the same card, consider partitioning it. This is more advanced but can be useful for specific needs.
Maintaining Your SD Card Health
Regular Formatting vs. Occasional Formatting
Regularly formatting your SD card can help maintain its performance, especially if you use it frequently. However, avoid excessive formatting as it can wear out the card over time.
Protecting Your SD Card from Damage
Always eject your SD card properly and avoid exposing it to extreme temperatures or physical damage.
Common Mistakes to Avoid
Interrupting the Formatting Process
Never remove the SD card or turn off your Mac during the formatting process. This can corrupt the card and make it unusable.
Using the Wrong File System Format
Choose the right file system based on your needs. Using the wrong format can cause compatibility issues and hinder performance.
Benefits of Regularly Formatting Your SD Card

Enhanced Performance
Regular formatting can help your SD card run more efficiently, reducing lag and improving file access times.
Increased Longevity
Proper maintenance, including periodic formatting, can extend the life of your SD card, ensuring it serves you well over the long term.
Conclusion
Formatting an SD card on a Mac is a simple yet essential task to ensure your card’s optimal performance and compatibility. By following the steps outlined in this guide, you can format your SD card with confidence. Remember to back up your data, choose the right file system, and avoid common pitfalls. With these tips, you’ll keep your SD card in top shape.
FAQs
How often should I format my SD card?
It’s generally recommended to format your SD card every few months, or when you start noticing performance issues.
Can formatting an SD card improve its speed?
Yes, formatting can help improve the speed by clearing out old data and reorganizing the file system.
Is it possible to recover data after formatting?
Data recovery after formatting is possible but not guaranteed. Use professional data recovery software or services for the best chance of success.
What should I do if my SD card is not working after formatting?
Try reformatting with a different file system. If the problem persists, the card might be damaged and in need of replacement.
Can I format an SD card on Mac without Disk Utility?
Yes, you can use third-party software, but Disk Utility is the recommended and built-in tool for this purpose on Mac.

Welcome to TheNationalLens.ca, where Benjamin provides a sharp and insightful view into the heart of Canadian news and culture!
Benjamin is a seasoned writer with a deep passion for storytelling and a commitment to uncovering the truths that define our nation. With a focus on in-depth analysis and comprehensive reporting, Benjamin’s work spans a wide array of topics, including politics, economics, social issues, and beyond.